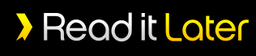
iPadのSafariでネットサーフィンを満喫しているわけですが、購入当初の感動が薄れてきて、ページの読み込みが遅いなとか、ページをスクロールする度に表示待ちでちらついて鬱陶しいなとか不満がつのり始めて来ていました。
有線接続のiMacでネットサーフィンするのと比べられるとiPadはたまったものではないでしょうが、それが人の性というものです。いくらiPad2が初代iPadに比べてデュアルコアでマルチタスキングになってグラフィックスも9倍高速になったといっても、iMacとは比較になりません。プリウスと電動アシストがついた自転車くらいの違いがあります。しかし分かっていても不満に思っちゃうんですね。それは、「不満だったら使わなきゃいいじゃない」とはならないからです。なにせ、iMacを使う時にように椅子に座って堅苦しい姿勢をとらずに、iPadはソファーでくつろぎながらとかベッドに寝転びながらとか気楽な姿勢で操作できちゃいますから、この快適さが手放せないのですね。
そういうわけで、少し不満に思いながらもiPadでネットサーフィンをしていると、Read it Laterというアプリがあるのを見つけました。これは、名前の通り「後で読む」ということをコンセプトにしたアプリで、iPhoneを使っている方には有名なアプリのようです。
実際にインストールして使ってみると、どんな仕組みなのかわかりませんが、さくさくと読めます。スクロールで画面がちらついたり、表示待ちになることもありません。
おまけに、文章をある程度読みやすい大きさにしてiPadの画面一杯に表示してくれるのでとても読みやすいです。難点は、そのおかげで大好きなピンチでズームのジェスチャーをしなくてもコンテンツが読めてしまう事くらいです。いや〜、これは便利です。
最初の設定
手順は、次の通りです。Safariへのブックマークの追加手順は少し難しく感じますが、アニメーションで手順番号順に分かりやすく表示してくれるので、ゆっくりやれば大丈夫です。
- iPadへRead it Laterアプリのインストール
- Read it Laterのアカウントを作成
- iPadのSafariへブックマークを追加
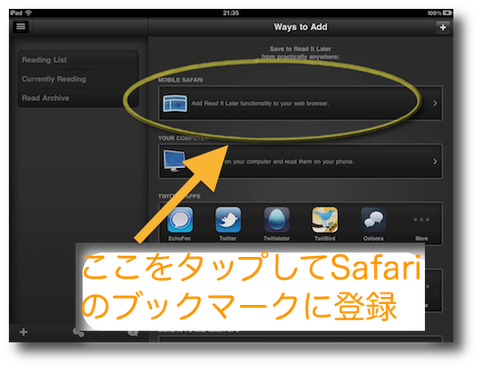
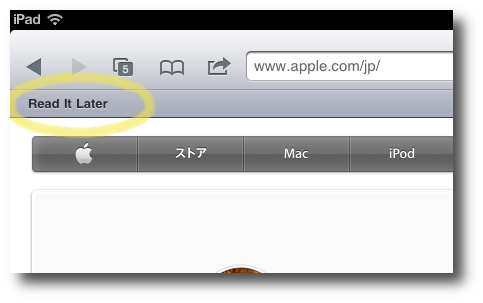
モード
Read it Later にはテキストで表示するモードと、ページをビュウワーで表示するモードの2つのモードがあります。
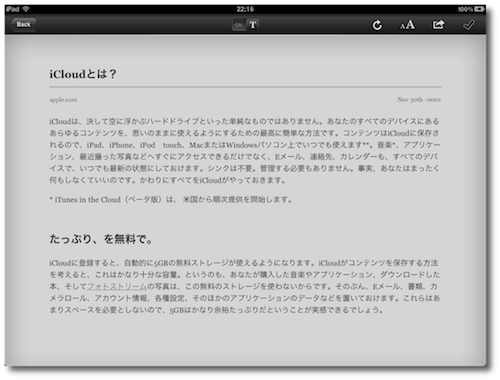
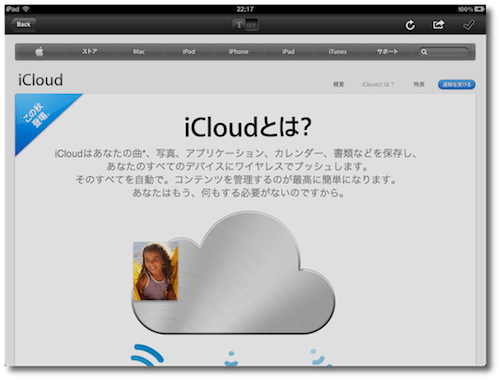
テキストモードが読みたい部分だけを読みやすい文字サイズで表示してくれるので便利です。さくさくと読めます。しかも、複数ページに分かれているコンテンツをまとめてくれているみたいです。
本来のページの状態が気になった場合はビューワーモードで確認もできます。
また、コンテンツが無いページと判断されて表示出来ないページがあるので、その場合もビューワーモードで表示します。
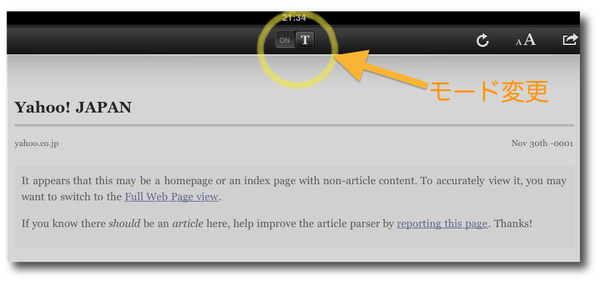
まさにクラウド!iMacと連携
iPad上でネットサーフィンをしながら読み込みに時間がかかりそうなページはRead it Laterのブックマークをタップしてまとめて後で読めばそれだけで快適なんですが、iMacのSafariにもブックマークレットを追加すればもっと便利な事に気が付きました。
iMacでネットサーフィンしている時に、iPadで読みたいページをマークしていって後でiPadで読む感じですね。
まさにクラウド!
iMacのほうがRead it Laterに登録する処理時間が短いのでiMacで登録するほうが快適です。
 Macのことなど
Macのことなど


コメントをお書きください