iCloudのディープな小技に続く第2弾です。きっと多くの人がiCloudに期待した、もしくは期待している使い方がこれではないでしょうか。
・いろんなファイルをMacとiPadやiPhoneで共有
・必要な写真だけをiCloudに保存
GoodReaderがiCloudに正式対応してMacとも連携がとれるようになったので、GoodReaderを使ってこれが出来るようになりました。
事前準備
- MacとiPad/iPhoneのiCloud設定で「書類とデータ」をオンにしておきます。
- iPad/iPhoneに最新のGoodReaderをインストールしておきます。
- GoodReaderの設定の「Use iCloud」をオンにしておきます。
Mac上のGoodReader用iCloudフォルダ
~/Library/Mobile Documents/
JFJWWP64QD~com~goodiware~GoodReader/Documents
※~/Libraryは、デフォルトでは見えないようになっていますが、ファインダーのメニューの移動でoptionキーを押せば「ライブラリ」という項目が表示されて移動できます。
任意のファイルをMacからiCloudに転送
上記のMac上にあるGoodReader用iCloudフォルダに転送したいファイルを放り込みます。
フォルダを作ってもかまいません。
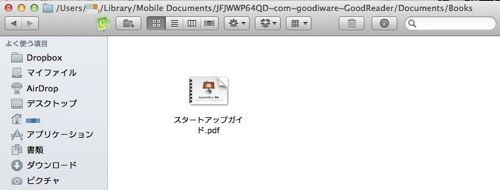
ここでは、Booksというフォルダを作ってその中に「スタートアップガイド.pdf」というファイルを放り込みました。
これでiCloud上にファイルがアップロードされます。
iPad/iPhoneでiCloudのファイルを見る
GoodReaderを起動します。
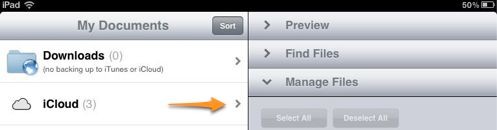
My Documentsの中にあるiCloudをタップして中を見ます。
この中にMacで放り込んだファイルやフォルダが入っているはずです。

アイコンが透けているのはiCloud上にはあるものの、ローカルには無いせいです。
ファイルをタップして見ればダウンロードが始まりますし、Manage FilesのメニューにあるDownloadボタンを押してもダウンロードが始まります。
※数MBのサイズのファイルは、ダウンロードに結構な時間がかかります。
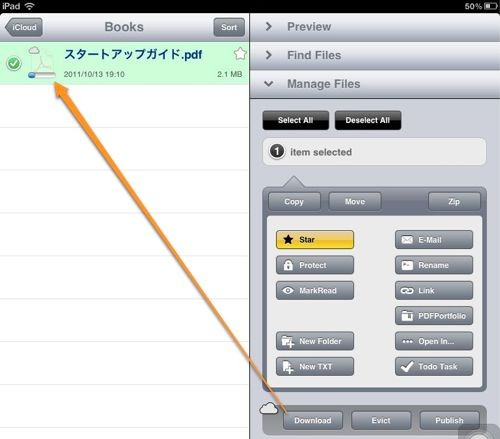
ローカル上に必要なくなったら、Evictボタンを押せばローカルから消えて、iCloud上には残った状態になります。
Deleteは、iCloudおよび全てのデバイス上から削除されます。
iOSからiCloudに転送
GoodReaderのMy Documents内にあるiCloudの中にファイルやフォルダを作成もしくは移動するとiCloudおよびMac上のGoodReader用iCloudフォルダに転送されます。
iCloud上のファイルの内容を変更
iCloud上にアップロードされたら、MacでGoodReader用iCloudフォルダのファイルをエディタで編集しても、iPad/iPhoneのGoodReaderでファイルを編集しても、保存した瞬間に変更がiCloudを通して全てのデバイスに通知され、変更内容が反映されます。
例えば、iPadのGoodReaderでファイルを見ている時にMacでそのファイルの内容を変更して保存すると、iPadのGoodReaderに次のようなメッセージが表示されてファイルが閉じます。そして、ファイルを開けば変更内容が反映されています。
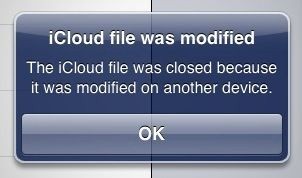
また、iPadのGoodReaderでファイルを見ている時にMacでそのファイルを削除すると、iPadのGoodReaderに次のようなメッセージが表示されてファイルが閉じて、ファイルが削除されます。

というわけで、ファイルの共有はiCloudを通して期待どおり動作しました。
必要な写真だけをiCloudに保存
フォトストリームは便利ですが、なんでもかんでも保存されてしまって、それが30日間消えないというのが困ったりしますよね。
そこで、GoodReaderを使って必要な写真だけをiCloudに保存するようにします。
写真を撮るiOSデバイスのフォトストリームはiCloudの設定でオフにしておきます。
そして、写真を撮ります。
GoodReaderを起動して、iCloudのフォルダに移動します。
「カメラ」ボタンからiCloudに保存するファイルを選択します。
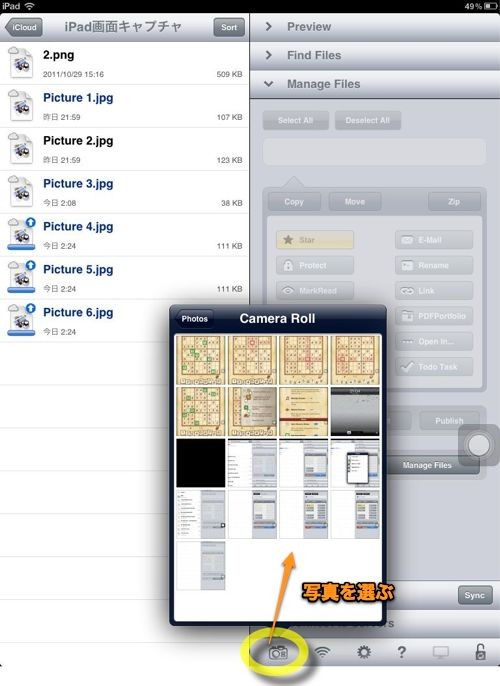
ここでは、iCloudの中に「iPad画面キャプチャ」というフォルダを作ってその中でカメラロールの写真を選択しています。
写真を選択するとすぐにアップロードが始まります。
アップロードが終わってしばらくすると、MacのGoodReader用iCloudフォルダにも写真が転送されます。
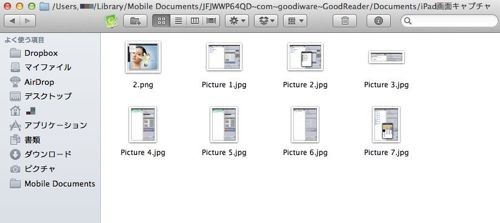
Mac上でこのフォルダに写真を放り込んでもiCloudにアップロードされ、iPad/iPhoneのGoodReaderで見ることができます。
注意事項など
サブフォルダなどを作って整理しても、iCloud設定画面のストレージ管理からGoodReaderのデータを見るとだらっと一覧表示されます。この画面は、iCloud上の空き領域を増やしたい時に、容量の大きな不要なファイルを確認するのに使うと便利そうです。
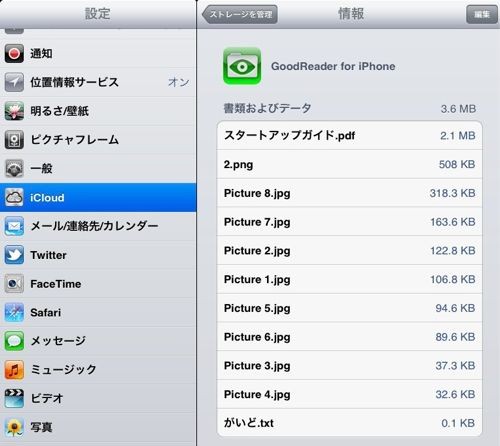
フォトストリームの領域は無料ですが、この方法で利用する「書類とデータ」の領域は5GBのみ無料の制限がある領域です。
GoodReaderのオフィシャルサイトに注意書きが書いてありますが、ファイルについては次の制限事項があります。(http://www.goodiware.com/gr-man-general.html#icloud)
iOS はファイル名の大文字小文字を区別しますが、Mac OS は大文字小文字を区別しないので"a.pdf"も"A.pdf"も同じファイルとみなします。
iCloudに保存するファイルは、GoodReaderの暗号化機能は利用できません。
Dropboxとの比較
Dropboxでも同じことが出来ますが、どういう違いがあるのでしょう。
| Dropbox | iCloud |
| ★100GBのプランがある | ★無料の容量が多い |
|
無料で2GB 50GBは年$99 100GBは年$199 |
無料で5GB 55GBは¥8,500 |
|
★アンドゥ機能の安心感 |
★OS純正の安心感 |
|
無料ユーザーでも30日間は、(1) 削除したファイルを復元したり、(2) 変更されたファイルを何世代か前の状態に戻したり出来るようになっています。 |
OSの機能として提供されているiCloudのほうがシステムに優しいはずです。アクティビティモニタで確認すると、Dropboxのプロセスはシステムに常駐していて少ないながらも41.9MBほどの実メモリを使用しています。 |
Dropoboxのアンドゥ機能の使い方
Dropoboxのアンドゥ機能は、簡単に使えます。(How do I undelete files or recover old versions of files?)
■何世代か前のファイルに戻す
Dropboxフォルダの中のファイルを右クリックしてメニューから、Dropbox>前のバージョンを表示 を選択します。

ブラウザ上にDropboxのサイトにある変更履歴が表示されるので、タイムスタンプなどから対象のファイルを選び、「復元」ボタンを押します。
■削除してしまったファイルを復元する
メニューバーのDropboxアイコンから「Dropbox Webサイトを開く」を選択します。
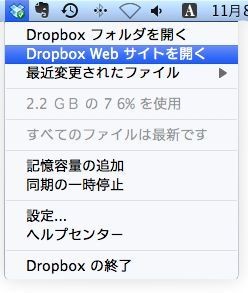
「削除済みファイルの表示」ボタンを押します。
復元するファイルを選択して、そのファイルの行の右端の▼ボタンからメニューを表示させて「復元」を選びます。
確認メッセージが表示されるので、「復元」ボタンを押します。
まとめ
今回紹介した方法で使用するMac上の~/Libraryは、デフォルトではユーザに見えないようになっているフォルダなので、そこを操作するというリスクがあります。また、iOS 5.0.1でiCloudの文書に関する修正が予定されていることもありますし、まだまだiCloudのシステム的な安定度は低いように思います。大事なファイルはまだiCloudを信用して使うのは怖いです。今のところは、画面キャプチャ程度の無くなってもたいした問題ではない画像ファイルの転送などに使うのが良いように思います。
関連記事
2011/10/17 iCloudのディープな小技
|
<前の記事 |
Appleワイヤレスキーボードの電池交換1回目 | |
| - | Flashはなくなるのか? | 次の記事> |
 Macのことなど
Macのことなど




コメントをお書きください