
写真などの画像に矢印を付けたり、メモ書きがとても簡単に奇麗にできるSkitchというMacアプリがありますが、そのiPad版がでました!
iPadアプリはEvernoteが販売しています。2011/8/19にEvernoteがSkitchを買収していたんですね。
Macではほぼ毎日のようにSkitchを使っているので、iPadアプリも早速インストールして使ってみました。
起動するとこんな画面になります。
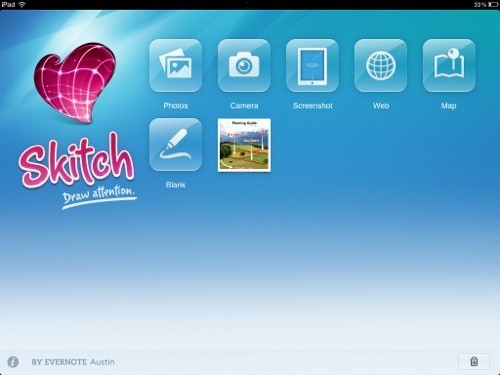
サンプルの画像がついているので、見てみます。
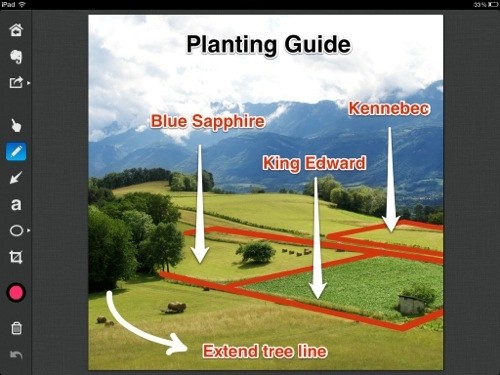
矢印が奇麗についていて、メモ書きも見やすいですね。
矢印は、左のコントロールで矢印アイコンをクリックして画像の上でタップ&スライドさせれば簡単に奇麗な矢印がひけます。
定型の図は、直線と楕円と四角の3つが用意されています。
自分でちょっと書き加えてみます。
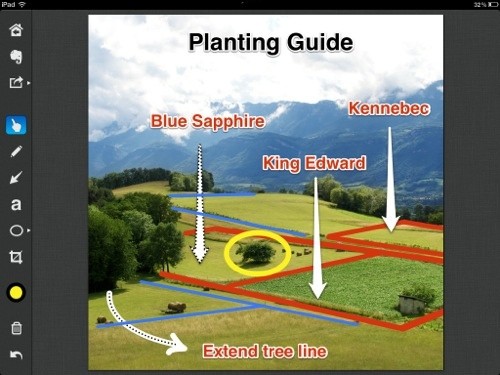
直線や円も簡単に奇麗に書けます。
図形の移動
■図形の移動
一度書いた図形やメモを移動させるには、左のコントロールから指のアイコンを選択して、移動させたい図形をタップしてスライドさせます。
■複数の図形を同時に移動
同時に複数の図形を移動させるには、指のアイコンが選択された状態で、移動したい図形をタップしていきます。そうすると、図形の内部に点線が表示されて操作対象になります。
(操作対象の選択は、図形のない部分からタップし始めて、矩形のエリアに移動対象の図形が含まれるように矩形のエリアを変更して範囲指定することでもできます。)
そして、操作対象の選択が終わったら移動するいずれかの図形をタップしてスライドさせます。
図形の削除
図形をタップするか、上記の方法で複数の図形を選択してからコントロールのゴミ箱アイコンをタップします。
アンドゥ
コントロールの一番下にアンドゥアイコンがあるので、そのアイコンをタップすると1つ前の操作を取り消すことができます。
作成した画像の削除
ホーム画面で作成した画像をタップで長押しすると画像の左上に×マークが表示されるので、削除したい画像の×をタップして削除します。
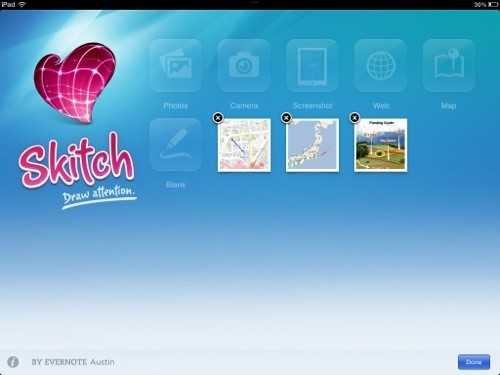
地図で待ち合わせ場所を指定
iPad版Skitchには、マップ機能があってGoogleマップを画像にしてメモ書きできる機能があります。待ち合わせ場所の連絡に便利かもしれませんね。
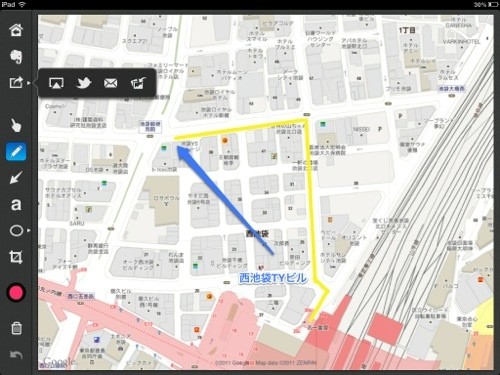
作成した画像は、メールやTwitterに送る他に、iPad内の写真ライブラリに保存したり、AirPlayでApple TVに送れるようです。
Mac版Skitch
私は、Macでは画像に矢印を付けるのにSkitchをよく使っています。PixelmetorやPhotoshopなどの高機能な画像編集ソフトは、定型図形に矢印がないので、矢印を引くにはSkitchのほうが簡単で便利ですね。
連続画面キャプチャ
Macでは、画面キャプチャを連続で撮るときにもSkitchを使っています。
画面の一部の状態が少しづつ変わっていく様子を何枚もの画像でキャプチャする時に固定の位置をSkitchで指定するのが楽なんです。画面全体をキャプチャした後で必要な部分を自分で切り抜くと、切り抜き位置が微妙にずれて、複数枚並べた時に不格好になるのです。
そこで、Skitchを使います。
■画面の固定範囲をキャプチャする方法
- SkitchメニューのCapture > Frame Snapshot (Shit + Command + 7)を選択
- Skitchのフレームをキャプチャしたい範囲に合わせる
- 右端の上部にある「SNAP」という文字をクリック
- メニューのFile > Export (Command E)を選択して書き出し
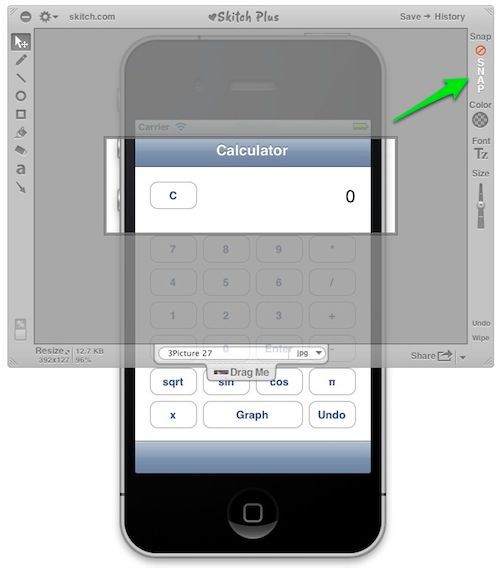
これを繰り返すと固定の位置で切り抜かれたキャプチャ画像ファイルが複数枚できます。
切り抜き位置が同じなので、並べた時に奇麗です。
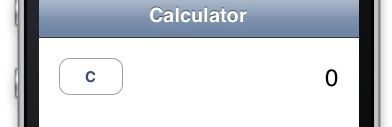
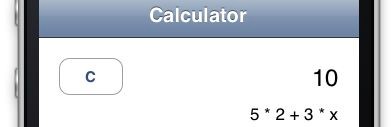
iPad版
Mac版
|
<前の記事 |
みんなで遊べるiPadモノポリー | |
| - |
NHKスペシャル「世界を変えた男 スティーブ・ジョブズ」を見て |
次の記事> |
 Macのことなど
Macのことなど

コメントをお書きください
Garnet Packard (火曜日, 31 1月 2017 20:23)
you're in point of fact a excellent webmaster. The website loading speed is incredible. It kind of feels that you are doing any distinctive trick. In addition, The contents are masterwork. you have performed a wonderful activity on this matter!