iCloudのデータ削除
各機器でデータの削除が出来るようになっていますが、ここではMacとiPadでのやり方を説明します。フォトストリームのデータ削除は、icloud.comにログインして行いますので、その後に説明します。※iOS5.1からフォトストリームの各データを個別に削除出来るようになっています。
MacでiCloudのデータを削除する方法
システム環境設定のiCloudを選択します。
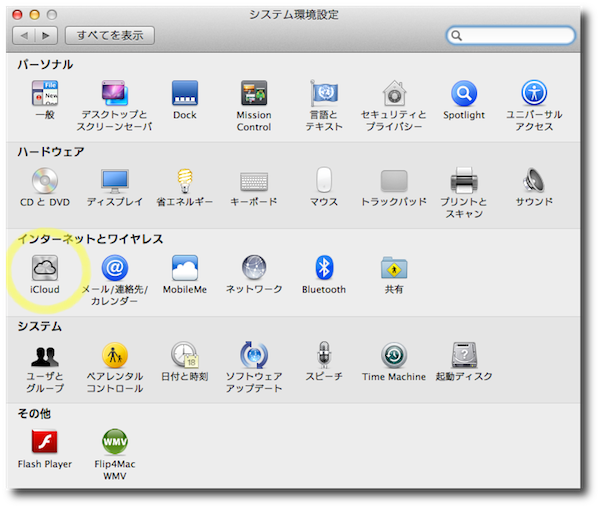
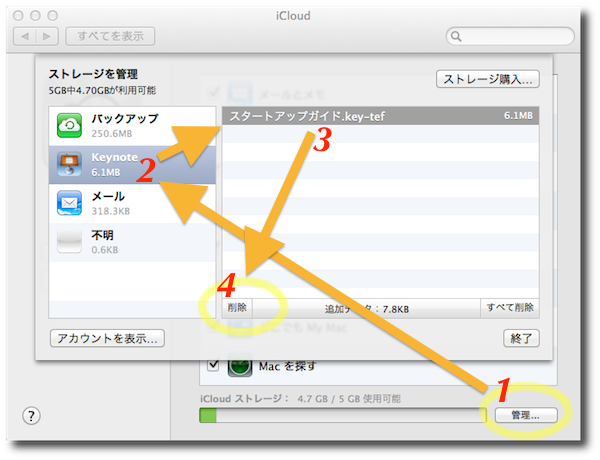
「管理…」をクリックします。
削除したいデータを選択して削除ボタンをクリックします。
iPadでiCloudのデータを削除する方法
設定画面を開いて、「ストレージとバックアップ」をタップします。
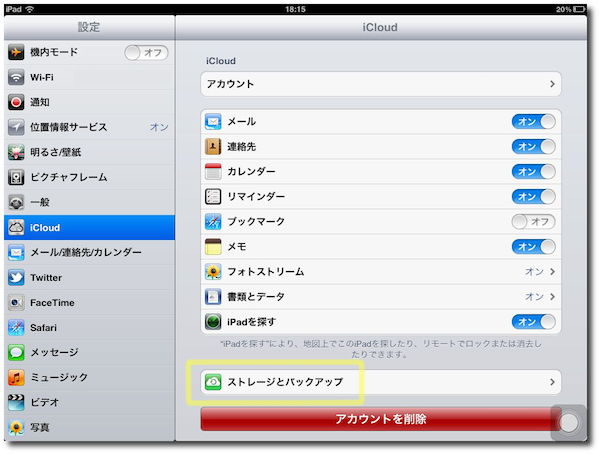
「ストレージを管理」をタップします
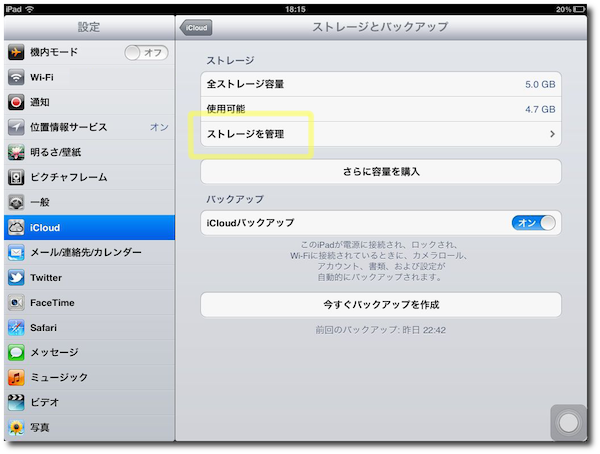
削除するデータを選択します。
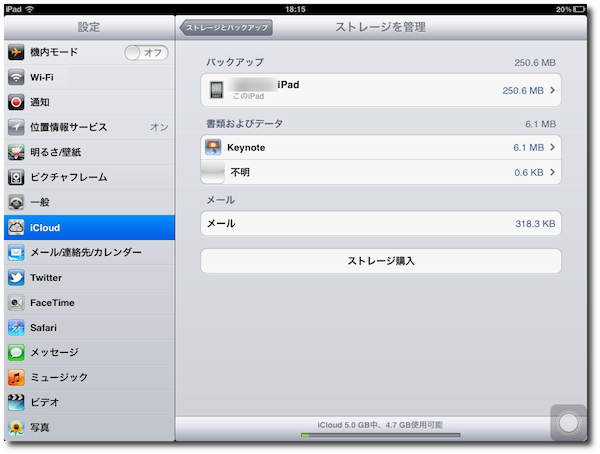
右上の「編集」ボタンをタップします。
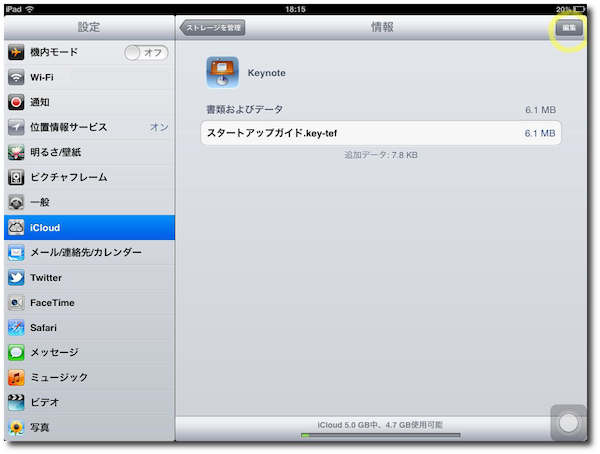
削除したいデータの左端にある赤丸もしくは「すべて削除」ボタンをタップします。
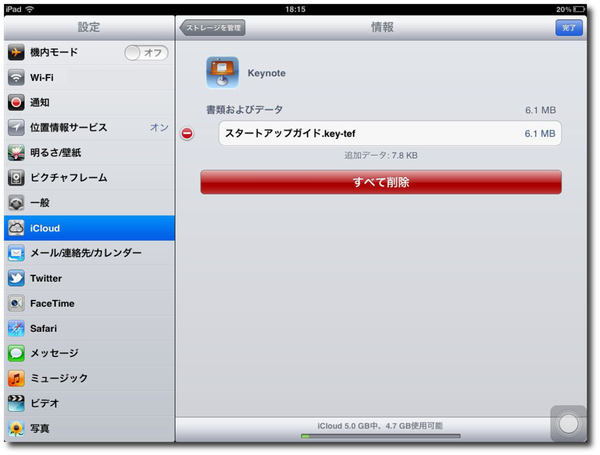
フォトストリームのデータを削除する方法
http://icloud.com/にアクセスしてログインします。
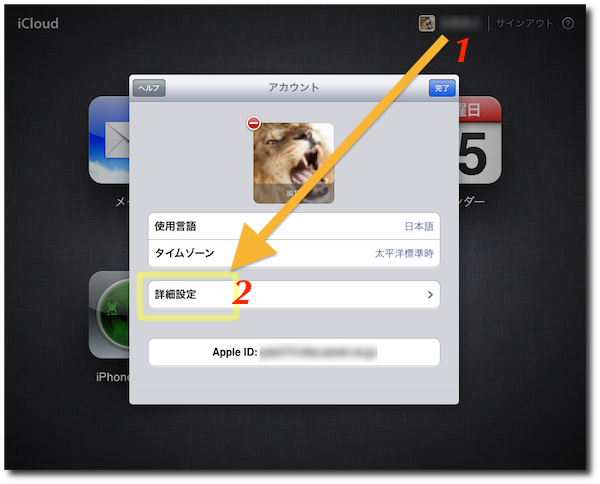
アカウント名をクリックします。
「詳細設定」をクリックします。
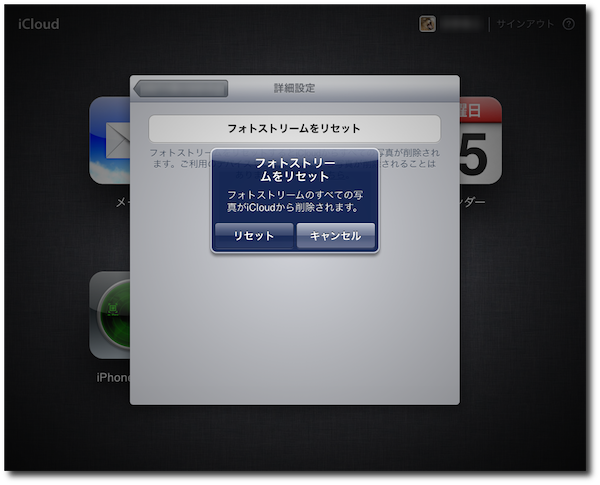
「フォトストリームをリセット」をクリックし、確認メッセージで「リセッット」を選択します。
iCloud上ので画像データは、これで削除されますが、各機器のフォトストリームデータはまだ機器に残っています。
次に機器のフォトストリームデータを削除する方法を説明します。
MacでiPhotoのストリームデータを削除する
iPhotoの環境設定を開いて「フォトストリーム」の設定タブを選びます。
「フォトストリームを有効にする」のチェックを外して、フォトストリームを無効にします。
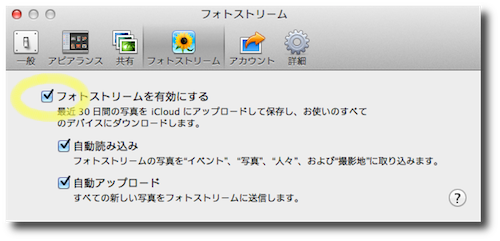
「写真を読み込んでから切にする」もしくは「切にする」をクリックして、データを削除します。
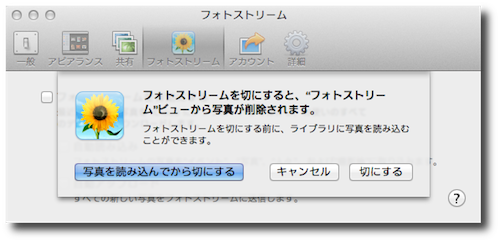
フォトストリームを使う場合は、改めて「フォトストリームを有効にする」のチェックをいれます。
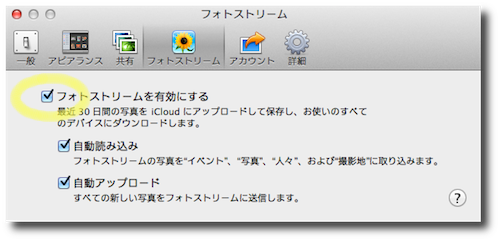
iPadやiPhoneのフォトストリームデータを削除する
設定からiCloudのフォトストリームを選択します。
フォトストリームのスイッチをオフにします。
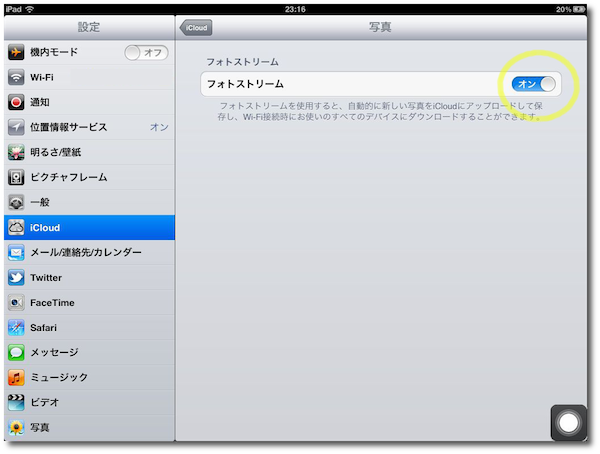
「写真を削除」ボタンをタップして、データを削除します。
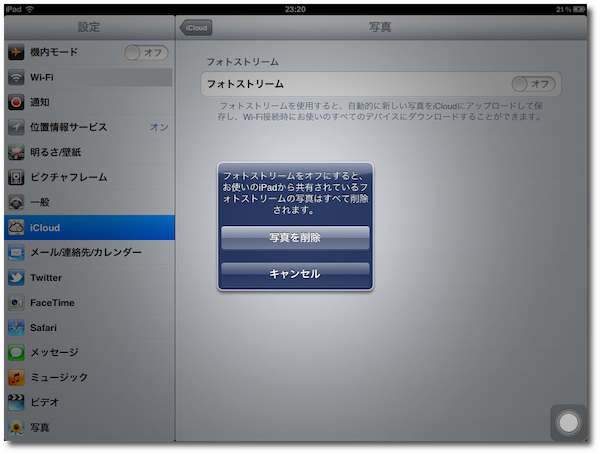
フォトストリームを使う場合は改めて「フォトストリーム」のスイッチをオンにします。
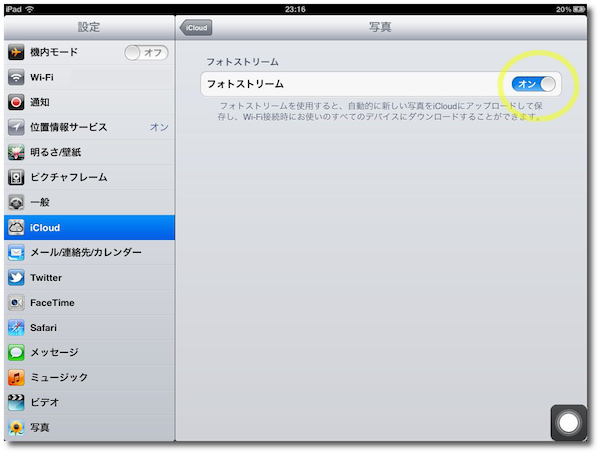
iPadやiPhoneでフォトストリームの写真を個別に削除する
写真アプリを起動し、フォトストリームボタンをタップしてフォトストリームデータを表示し、削除したい写真を選択した後、ゴミ箱ボタンをタップして削除します。
updated 2012/03/08
2011/10/15
 Macのことなど
Macのことなど