
やらかしてしまいました。。
iMacのSafariのブックマークが消えてしまいました。
昨日の記事で、iPadのSafariにiMacのSafariのブックマークがiCloudでコピーされて、iMacとiPadじゃ登録の内容が違うのでブックマークの同期は微妙ということを書いたわけですが、その罠に早速はまってしまいました。
ブックマークの同期設定
罠というより自分の注意不足なんですけどね。
昨日、ブックマークの同期は止めようと思って、すぐにiMacのiCloud設定でブックマークのチェックを外しました。そして、iPadの狭いブックマークバーのスペースにはブックマークは数個でいいやと、せっせとiPadには不要なブックマークを削除していったのです。
そして、今日、iMacのSafariを見て愕然としました。
ブックマークバーがものすごく寂しい状態に…。
そうです、iPadのブックマークがiMacに同期されて、削除したブックマークはiMac上からも消えてしまったのです(涙)
iPadのiCloud設定にもブックマークの同期があるので、そこもオフにしておかないといけなかったのです。
こんな凡ミスをする人はあまりいないと思いますが、くれぐれもお気をつけ下さい。
iCloudの設定を見直す時は全てのデバイスのiCloud設定を確認しましょう!
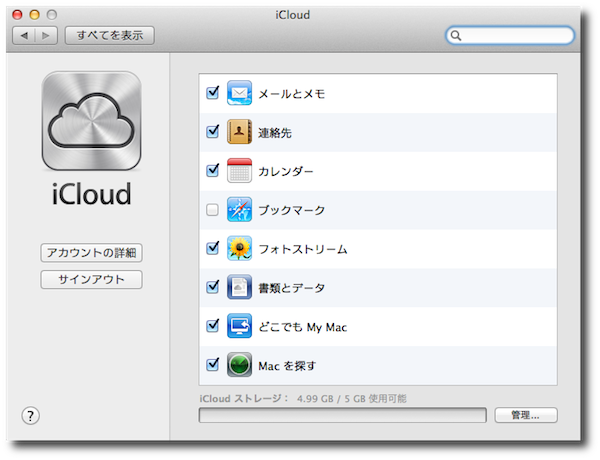
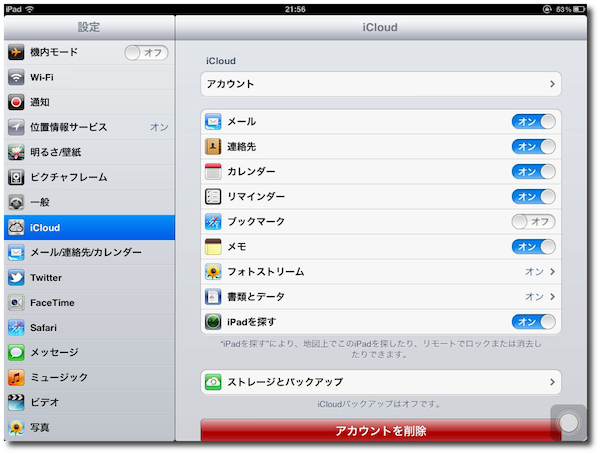
iCloudバックアップ
昨日は、エラーで出来なかったiCloudバックアップが今日は何の問題もなく出来ました。
iCloudバックアップは設定画面のiCloud設定から「ストレージとバックアップ」を選んで画面を切り替えて、「iCloudバックアップ」のスイッチをオンにします。
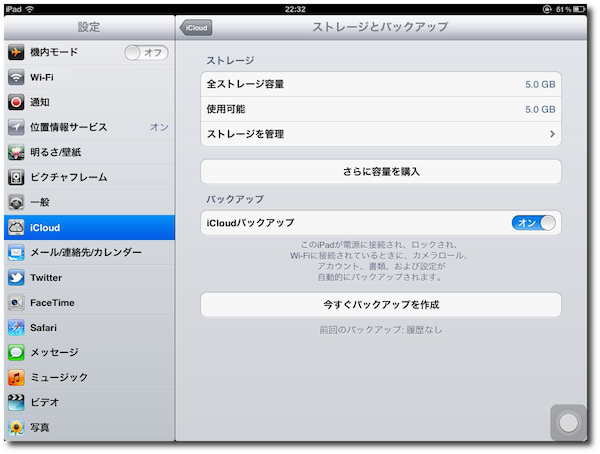
そして、すぐ下にある「今すぐバックアップを作成」をタップするとバックアップが始まりますが、数分かかります。初回なので、全データでしょうし、ケーブル接続でiMacにバックアップするより時間がかかるのはしょうがないですね。
iCloudバックアップサイズの確認
バックアップが無事終わって、バックアップサイズを確認してみます。
iMacのシステム環境設定のiCloudから「管理…」ボタンを押すと確認が出来ます。iCloudのデータ削除もこの画面で出来ます。(詳しいやり方はこちら)
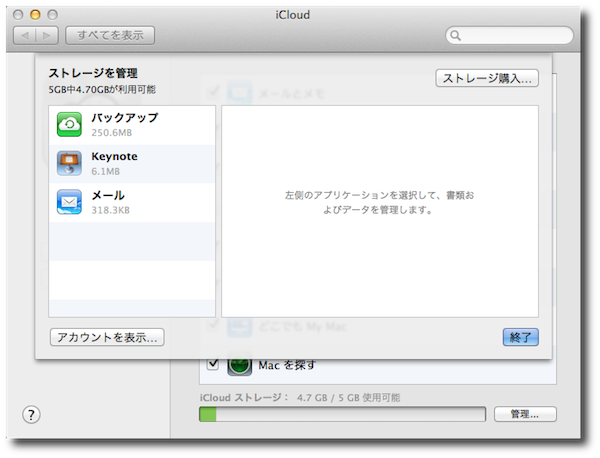
どうやら、バックアップサイズは250.6MBだったようです。
想像より少ないですね。
アプリはバックアップの対象外なのでしょう。
ちなみに、Appleのホームページでは、iCloudがバックアップするものとして次の項目があげられています。
- ダウンロードした音楽、アプリケーション、本
- カメラロールにある写真とビデオ
- デバイスの設定
- アプリケーションデータ
- ホーム画面とアプリケーションの配置
- メッセージ(iMessage、SMS、MMS)
- 通知音
アプリケーションはバックアップ対象のようにも読み取れますが、iTunes Storeにあるようなものは、実体はバックアップされずにアプリケーション名などの情報だけバックアップされるのでしょう。
効率良くバックアップされているようで安心ですが、それにしても、5GBのうちすでに5%も使ってしまっています。
これから、PDFやKeynoteなどの書類データが増えていく事を考えると5GBでは少し心もとないですね。
アプリケーションで作成するデータも増えていくでしょうし、画面キャプチャした画像データなんかも増えていきそうです。メールもスパムのようなDMがたくさんきますし、削除していかないとどんどん圧迫しそうです。
そう考えると、iCloudは一時領域として使って、純粋なバックアップはローカルでバックアップをとるか、別のオンラインストレージサービスを利用したほうがよさそうです。
フォトストリームが便利!
iCloudでフォトストリームを設定しておくと、iPadでカメラ撮影したり、画面キャプチャするとすぐに転送されてiMacのiPhotoで見れる状態になります。iPhotoで見れるようになるまで、1分もかからないくらいです。
これはかなり便利そうです。無線でデジカメのデータを転送するEye-Fiという同じようなことができる製品の評判もいいですしね。iPhoneだとものすごく便利なのではないでしょうか。私はXperiaユーザなので…(遠い目)。iPadのカメラは画素数が少ない粗い画像で実用的ではないですし…。
ところで、気になるのは共有したくない画像の削除です。保存期間は30日で1,000枚まで保存するようなので、最大30日も不要なデータがiCloud上に残り、ネットに接続したMacやiPadなどの機器に配信され続けます。
フォトストリームのデータ削除
iMacのiCloudストレージ管理画面にはフォトストリームという項目がないのですが、フォトストリームのデータ削除は、iCloud.comのサイトにログインして行うようです。
(フォトストリームのデータを削除した後、必要であれば全てのデバイスに残っているフォトストリームデータを削除します。詳しい手順は、こちら)
icloud.comのフォトストリームのデータ削除は、icloud.comにログイン後、アカウント名をクリックして、「詳細設定」を選ぶと画面が変わって「フォトストリームをリセット」というボタンが出てくるのでそのボタンを押します。
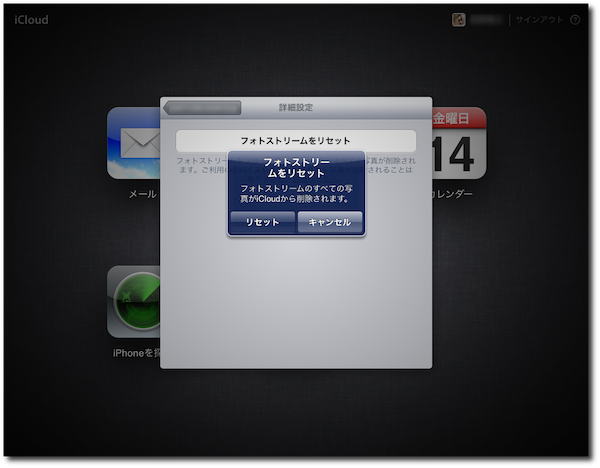
「リセット」ボタンを押したら何のリアクションもなくそれで削除終了なので、見た目に削除した気がしなくて不安ですね。もう少し見た目に分かりやすく、画像のサイズとか削除したサイズとか表示してもらいたいところです。フォトストリームはiCloudの容量制限を受けないので、サイズとか表示する必要はないということなんでしょうが、削除されたかどうか分かりにくいというこのことだけが困りものです。それを除けば、30日1,000枚分の写真をネット上に保管できて、全てのAppleデバイスから参照できるとは、なんて太っ腹なサービスなんでしょう!
 Macのことなど
Macのことなど



コメントをお書きください